안드로이드에서 유튜브를 사용하면 자동으로 pip 모드가 됩니다. 다만 아이폰은 그동안 유튜브 pip 모드가 없었습니다.
그런데 최근 아이폰 유튜브 프리미엄에 pip 기능이 추가되었습니다.
오늘은 아이폰에서 유튜브 pip 모드를 어떻게 적용하는지 알아보겠습니다.
유튜브 프리미엄이 아니어도 pip 모드 하는 방법도 있으니 끝까지 잘 읽어주시기 바랍니다.

아이폰 유튜브 pip 설정 방법
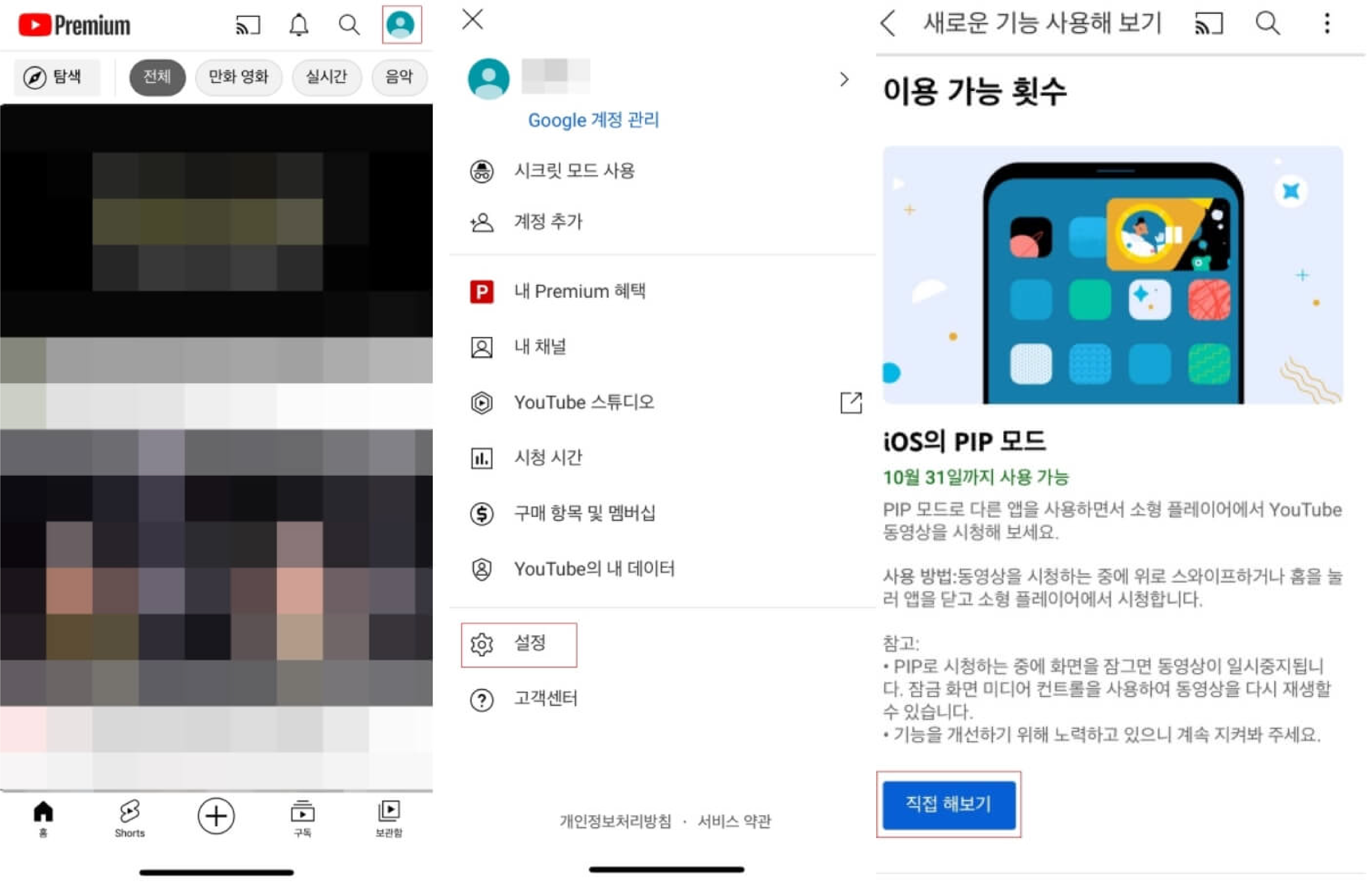
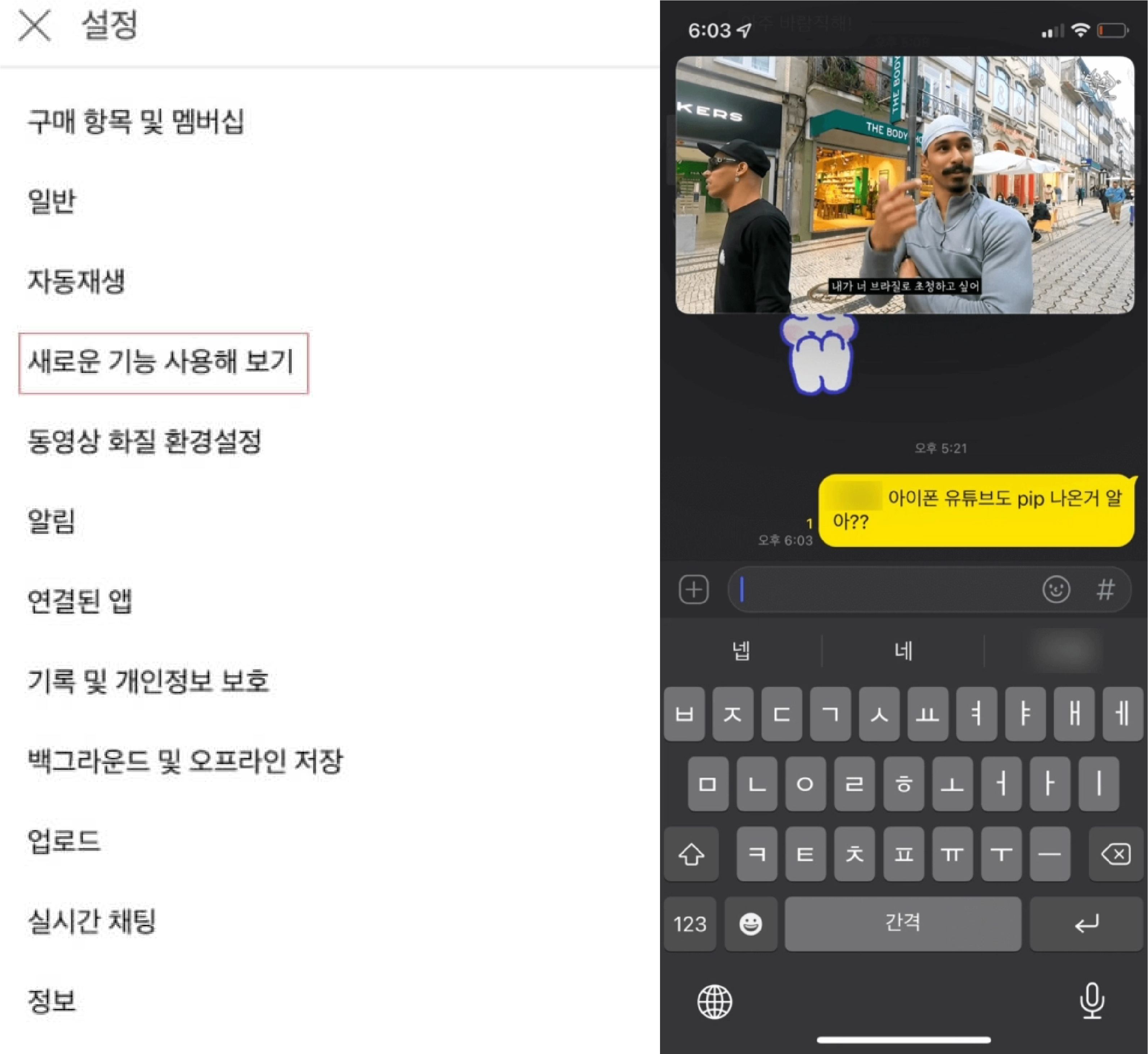
1. 유튜브 앱을 실행 후 오른쪽 위의 계정을 클릭합니다.
2. 설정을 클릭합니다.
3. 아직은 테스트 버전이므로 ‘새로운 기능 사용해보기’를 클릭합니다.
4. pip 모드의 설명과 함께 아래의 파란색 버튼을 클릭합니다.
5. 영상 재생 중 홈 화면으로 가면 pip 모드가 정상적으로 적용된 것을 확인할 수 있습니다.
아이폰 유튜브 PIP 모드 사용 법
유튜브 화면으로 다시 돌아가고 싶다면 영상을 터치하고 오른쪽 아래의 확대 버튼을 클릭하면 됩니다.
영상 크기를 조정하고 싶다면 두 손가락을 오므렸다 펼쳤다하여 확대/축소가 가능합니다.
만약 사용 중 불편하다면 다시 설정 화면으로 접속하여 기능을 OFF 시키시면 됩니다.
아직 시범 기능이라 화면 전환은 조금 느리지만 큰 불편없이 사용 가능 합니다.
아이폰 유튜브 pip 오류 해결법
1. '새로운 기능 사용해보기'가 없는 경우
유튜브 어플을 최신버전으로 업데이트 해주세요.
2. pip 모드 적용 후에 적용이 되지 않는 경우
pip 모드는 즉시 적용되지 않고 적용되기 까지의 시간이 필요합니다.
만약 시간이 지나도 적용되지 않는다면 어플을 종료하고 다시 실행해보고, 그래도 되지 않는다면 핸드폰을 재부팅한 후 실행해보면 정상 작동 됩니다.
3. 유튜브 프리미엄이 아닌 경우

유튜브 프리미엄이 아니라도 pip 모드를 사용하실 수 있습니다. 준비물은 ‘scriptable’ 이라는 어플입니다.
위의 앱을 다운로드 후 실행 해준 뒤 아래의 단축어 추가를 진행해주시면 됩니다.
https://www.icloud.com/shortcuts/14c9a5660d63427b83b0ce7465ea472d
이후 유튜브 앱을 실행한뒤 시청하고자 하는 영상의 ‘공유’버튼을 누른 뒤 ‘Youtube pip’를 선택하시면 정상적으로 유튜브 pip모드를 사용하실 수 있습니다.
오늘은 아이폰 유튜브 pip 모드 사용 방법을 알아보았습니다. 최근 IOS와 안드로이드가 점점 닮아가는 느낌을 받습니다.
차근차근 따라해보시고 즐거운 애플생활 하시길 바라겠습니다.
댓글