구글 드라이브 PC앱을 설치해서 사용하다가 필요에 따라 삭제하고 싶을 때가 있습니다. 구글 드라이브 동기화 해제하는 방법부터 앱 삭제, 레지스트리 삭제, 캐시 삭제까지 순차적으로 설명해드리겠습니다.
구글 드라이브를 삭제하기 전에, 구글 드라이브 동기화 해제를 반드시 해야 합니다. 그 이유는 동기화를 해제해야 삭제할 때 오류가 없고, 혹시 실수로 데이터를 삭제한 것이 동기화될 수 있기 때문입니다.
동기화 해제하기
1. 작업표시줄에서 구글 드라이브 아이콘을 클릭합니다.
톱니바퀴 모양을 누르고, 환경설정을 누릅니다.
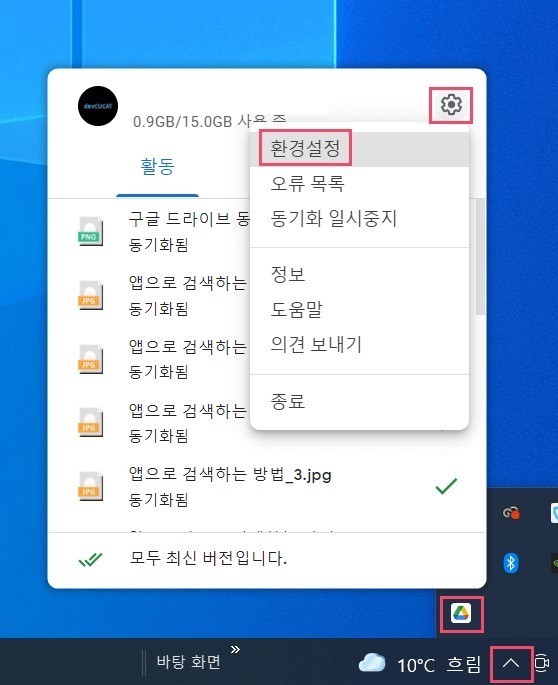
2. Google Drive 환경설정 창이 뜨면, 오른쪽 위에 있는 톱니바퀴를 누릅니다.
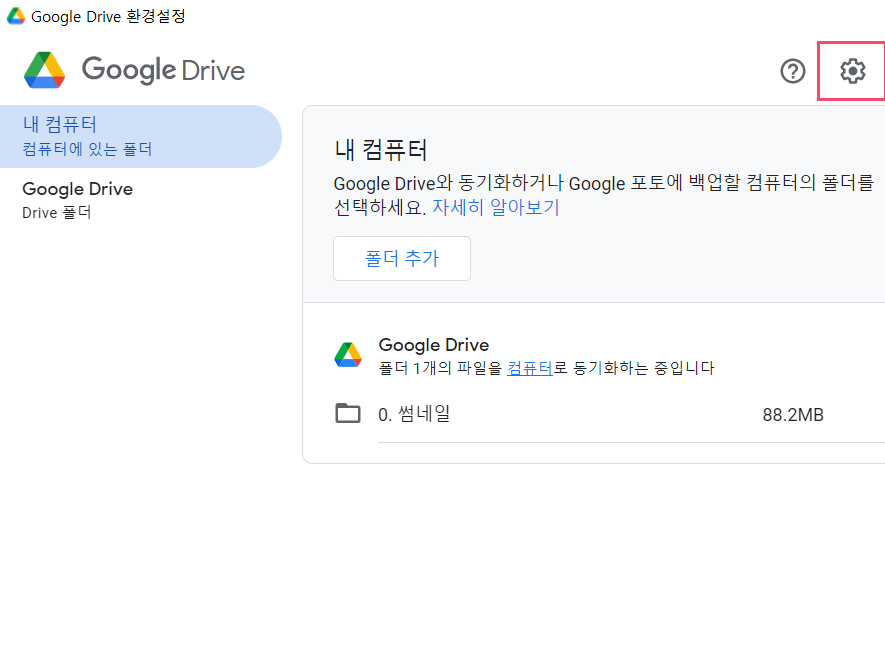
3. 계정 연결 해제를 누릅니다.

이제 구글 드라이브 동기화 해제가 완료되었습니다. 구글 드라이브와 PC 사이에 데이터가 동기화되지 않습니다.
※ 구글 드라이브를 삭제하는 단계로 가기 전에, 원하는 데이터가 온라인 구글 드라이브에 잘 있는지 확인해주십시오.
삭제하면 데이터는 어떻게 되나요?
구글 드라이브(백업 및 동기화) 앱을 윈도우 10 컴퓨터에서 삭제했을 때, 구글 드라이브와 동기화하고 있던 폴더가 신경 쓰이실텐데 걱정안하셔도됩니다.
구글 드라이브와 동기화하고 있던 폴더는 마지막으로 동기화했을 때와 같은 상태로 그대로 보존됩니다.
특별히 PC의 파일이나 폴더가 삭제되는 것은 아니므로 걱정하실 것은 없습니다.
온라인 구글 드라이브에서도 파일이나 폴더가 마음대로 삭제되는 일은 없습니다.
※ 파일 스트림 방식으로 동기화 했을 때 보이던 폴더는 없어지지만, 애초에 PC에 존재하던 게 아니라 스트리밍하고 있던게 표시되지 않을 뿐이니 안심하셔도됩니다.
구글 드라이브 삭제하기
1. 앱 삭제하기
작업표시줄 왼쪽 아래에 있는 시작 버튼을 누르고 설정을 클릭합니다.
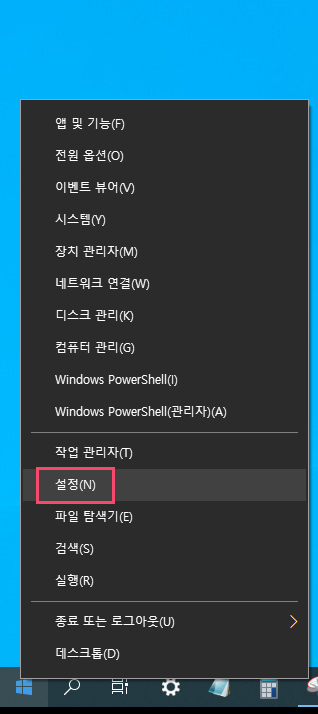
표시되는 창에서 앱을 클릭합니다.
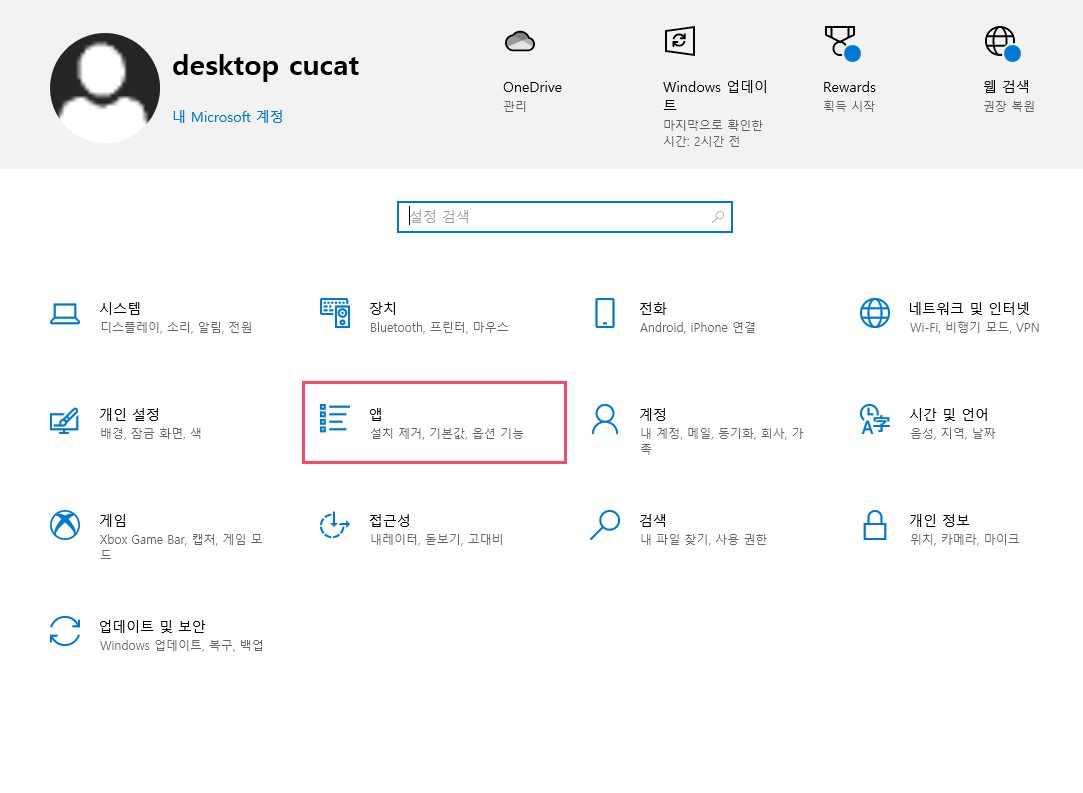
앱 및 기능 탭에서 검색창에 drive를 검색하거나 스크롤을 해서 목록에서 Google Drive를 찾습니다.
Google Drive를 클릭하고 제거 버튼을 누릅니다.

이제 윈도우10 컴퓨터에서 구글 드라이브(백업 및 동기화) 앱이 삭제되었습니다.
더 확실하게 삭제하기 위해서, 레지스트리를 삭제해 보겠습니다. 어렵지 않으니 천천히 따라와주세요.
2. 레지스트리, 캐시 삭제하기
레지스트리를 삭제하면, 컴퓨터에서 완전히 삭제되며 나중에 다시 설치하더라도 충돌이 없습니다.
레지스트리 삭제
윈도우 키 + R 키를 동시에 눌러서 실행 창을 엽니다.
regedit라고 입력하고, 확인을 누릅니다.
(이 앱이 디바이스를 변경할 수 있도록 허용하시겠어요 라는 물음에 예를 클릭합니다.)

아래 경로로 가서 DriveFS 폴더를 삭제합니다.
컴퓨터\HKEY_LOCAL_MACHINE\SOFTWARE\Google
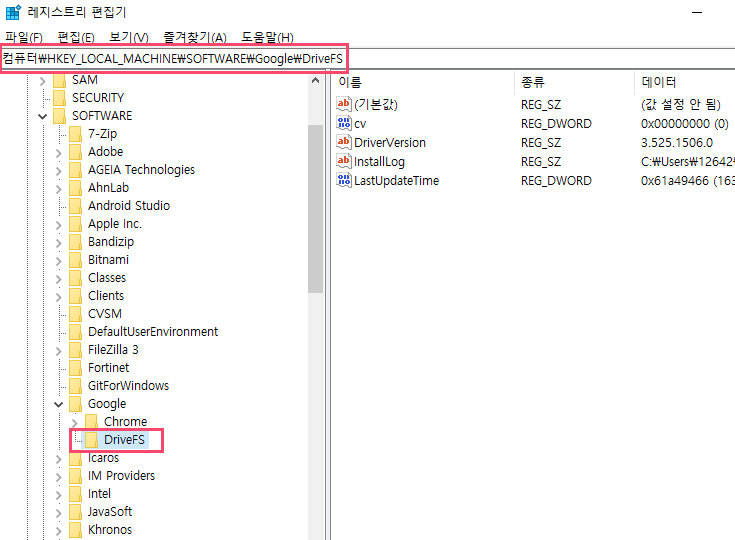
캐시 삭제
윈도우 키 + E 키를 동시에 눌러 탐색기를 엽니다.
아래 경로로 이동해서, Drive FS 폴더를 삭제합니다.
C:\Users\본인컴퓨터이름\AppData\Local\Google
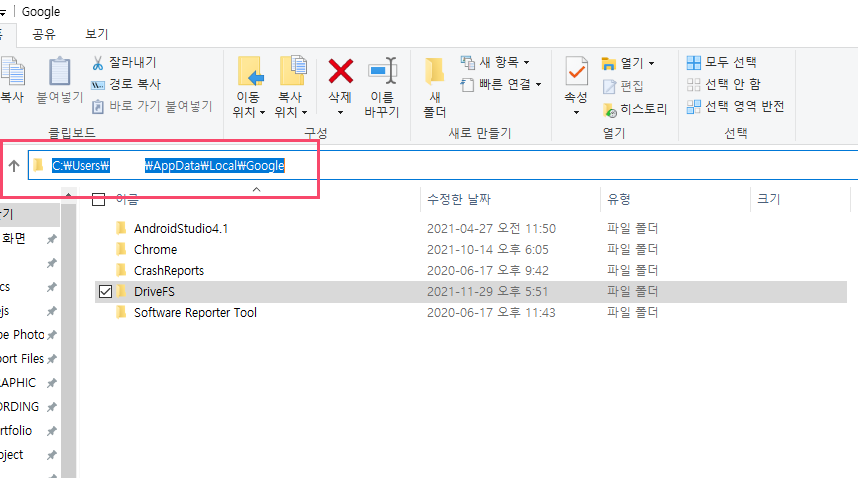
이제 구글 드라이브가 완벽하게 삭제되었습니다. 동기화 때문에 삭제가 안되거나, 삭제하기가 어렵게 느껴지시던 분들에게 도움이 되었으면 좋겠습니다.
레지스트리와 캐시까지 삭제했기 때문에, 언제든지 다시 구글 드라이브를 PC에 설치해도 문제가 없습니다.
감사합니다.
댓글